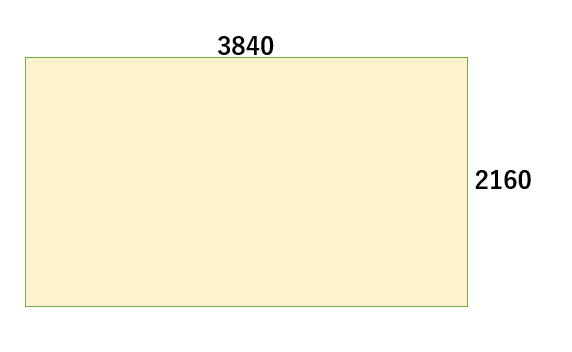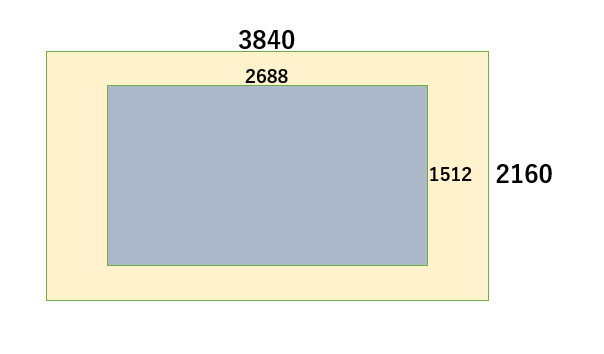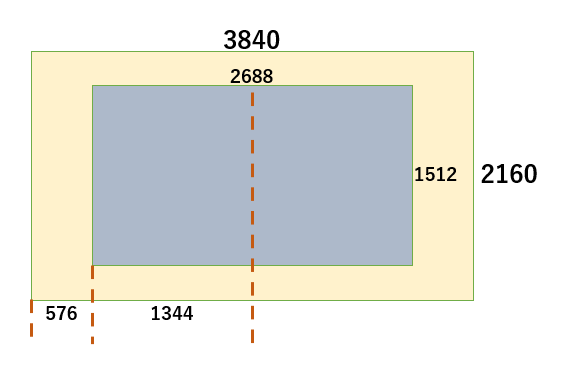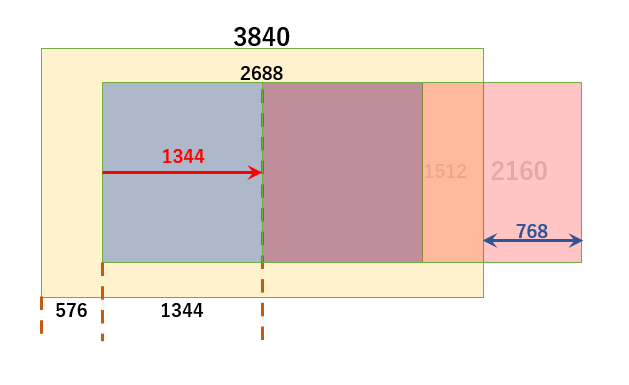Windows10で使用していたPCで以前からちょくちょくWindows11へのアップデート促しのメッセージが表示されていたが、また先日、アップデート促しの表示がされたのでまあそこまで言うならやっちゃおうかと思ってアップデートをしてみた。
で、Windows11を数日使っていたのだが、問題が発生して結局Windows10に戻してしまった。で、その問題とは何か?とか、Windows11を使ってみた時の感想とかをどこかに記しておかないとしばらくして忘れてしまってまたアップデートを掛けてしまうかも知れないと思ったのでここに備忘として記録しておくことにした。
※以下、あくまでも個人の感想です。
Windows11にアップデートして良かったこと:
・ない。
Windows11にアップデートして不便だったこと:
・Windows10でせっせとカスタマイズしていたスタートメニューがどこにも引き継がれず使えなくなった。
→ただ不便になっただけ。全く受け入れられない。
→Windows11にも同様のメニューがあるが、登録アプリも引き継がれていないしメニューのサイズも変えられないし使いづらい。
・有線ネットワークが頻繁に切れる。
→元々使用しているLANカード(Buffalo LGY-PCIE-MG2)には問題があり、Windows10で使用しているときも数日に数回、突然有線LANが繋がらない状態になる事が頻発していたので、Windows11にアップデートしたらこれが起きなくなったりしないかなと期待もしていたが、もっと頻繁に繋がらなくなる様になってしまった…
→Windows10の時はデバイスマネージャから当該LANカードのドライバ設定ダイアログから「デバイスを無効にする」にして再度有効にする操作を何度か繰り返したりすると直ることがあったが、これにはずっと超絶不満があった。で、Windows11にしてみたら1時間の内に数回ネットワークが途切れる様な事態となった。超ストレス!!
→Windows11でネットワークが切れた時は何度かブラウザでリロードを試みていると繋がる様な感じでドライバの無効/有効を切り替えるまではしなくても良いことが多かったが、とにかく頻度が高くてまともに使えるとは言いがたい状態だった。
・Alt+Tabで開いているウィンドウが画面の中心に一覧されるショートカットをマウスの特定のボタンに割り当てていたが、Windows10の時と挙動が変わり、ボタンを押している間だけ一覧表示になり、ボタンを放すと元に戻るようになった。
→Windows11になると画面の下のタスクバーの中にデフォルトで開いているウィンドウを一覧できるボタンが配置されるが、これまでのやり方に慣れてしまっているのでその挙動が変わるととても使いづらく感じてしまう。
Windows11にアップデートして動かなくなったアプリ:
・TrueCrypt。[Select File] を押すと、ファイル選択パネルも表示されず固まる。
→試しにTrueCrypt の後継と言われる VeraCrypt もインストールして試してみたがこちらも同じ。[Select File] を押すと固まる。使えない…
ということで、どうやらWindows11にアップデートして10日以内なら「設定>システム>回復>復元」で簡単にWindows10に戻すことが出来るらしいとのことだったのでこれをやってみたところ、難なくWindows10に戻すことが出来た。
まあとにかく何でも新しい環境になると慣れていなくて昔の方が良かったと思いがちなのは分かっているものの、
・露骨に不便さを感じる。
・これまでカスタマイズした設定が引き継がれない。
・まともに動作しなくなるアプリがある。
ということが重なればもう使っては居られない…
これを忘れてまたノコノコアップデートしてしまわないよう、備忘録として顛末を残しておく。